Hoe verstuur ik specifiek gefilterde Power BI rapportages per email?
Het doel van dit artikel is om te tonen hoe je binnen Power BI gebruik kunt maken van Power Automate om automatisch specifiek gefilterde rapportages in PDF-formaat per email te versturen. Let op, deze handeling werkt echter alleen binnen een premium-werkruimte.
Hoewel je middels een slicer in Power BI de rapportage kan filteren, biedt dit geen efficiënte oplossing indien je meerdere specifiek gefilterde rapporten moet versturen. Hieronder zullen we bespreken hoe we door middel van Power Automate binnen Power BI, deze actie kunnen vergemakkelijken. Om
We werken binnen dit voorbeeld met een fictieve dataset waarin per medewerker wordt aangegeven hoeveel uur degene per week geschreven heeft. Uiteindelijk wil ik een proces bouwen waarbij elke medewerker, per email, een pdf-bestand ontvangt waarin het Power BI rapport gefilterd is op zijn/haar voornaam. Onderstaande afbeelding weergeeft de dataset die gebruikt wordt voor dit voorbeeld.
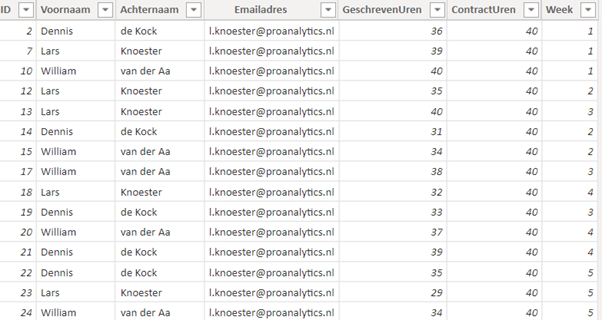
Stap 1
Allereerst gaan we een visualisatie toevoegen aan het rapport, namelijk “Power Automate for Power BI”. Na het selecteren van deze visualisatie (1), verschijnt het volgende scherm (2). Hierna geef je aan welke velden je mee wilt nemen binnen Power Automate (3).
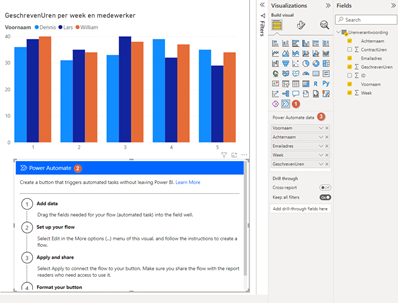
Stap 2
Vervolgens selecteren we de Power Automate visual en drukken we op de drie puntjes aan de rechterbovenkant (1). Hierdoor verschijnt de optie “edit” (2).
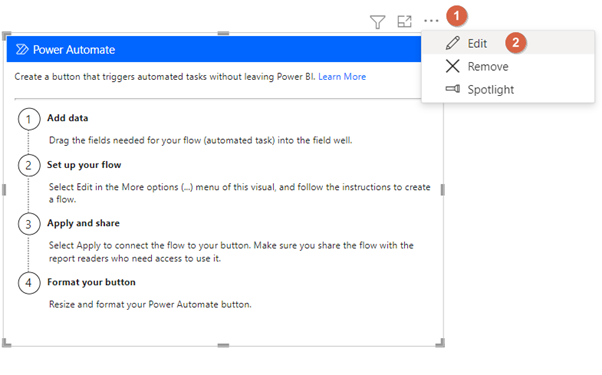
Stap 3
Door de “edit” optie te selecteren, verschijnt het volgende scherm:
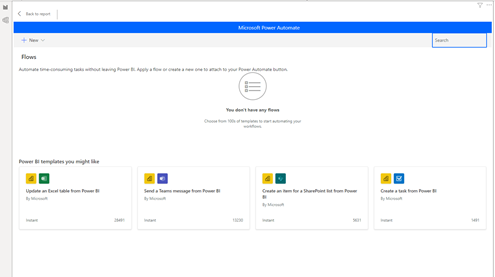
Hier wordt aangegeven dat je, zonder Power BI te verlaten, door middel van zogenaamde “flows” bepaalde processen kan automatiseren. Binnen Power BI wordt door het selecteren van een Power Automate Button deze flow uiteindelijk in gang gezet.
Stap 4
Om een nieuwe flow aan te maken, klikken we op “new” (1). Vervolgens hebben we een aantal opties. Zo kun je onder kiezen om gebruik te maken van verschillende standaard templates. Daarnaast bestaat er, via “instant cloud flow”, de mogelijkheid om een eigen flow te ontwikkelen. Wij kiezen voor deze laatste route (2).
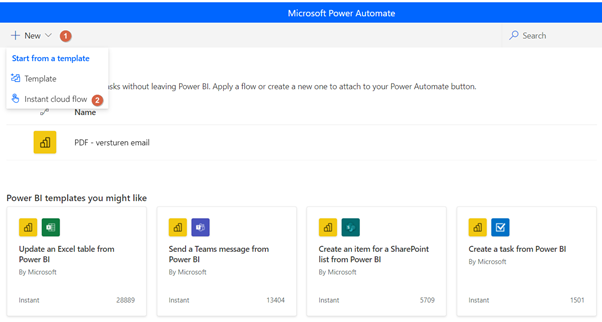
Hierna verschijnt het volgende scherm:
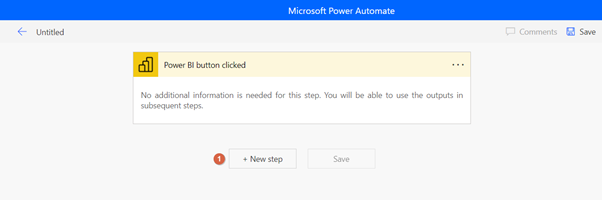
Op de bovenstaande afbeelding wordt weergeven dat de flow wordt afgetrapt wanneer we binnen Power BI een Power Automate button aanklikken.
Door op “new step” te klikken (1), voegen we stappen toe aan onze flow. De aankomende vervolgstappen gaan in op welke stappen we toe gaan voegen aan onze flow om ons vooraf besproken doel te bereiken.
Stap 5
Nadat er op “new step” is geklikt, verschijnt het onderstaande scherm. Hierin kunnen we kiezen uit een grote hoeveelheid acties. Door gebruik te maken van de zoekbalk kun je aangeven waar je naar op zoek bent.
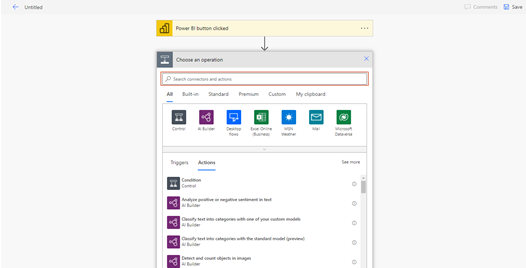
Binnen dit voorbeeld willen we een specifiek gefilterd Power BI rapport naar een specifiek emailadres sturen. Hiervoor dienen we gebruik te maken van de optie “Export to File for Power BI Reports”.
Note: Wees je ervan bewust dat het rapport al wel gepubliceerd moet zijn om deze actie überhaupt te kunnen voltooien.
Op de onderstaande afbeelding zien we dat deze actie een groot aantal keuzemogelijkheden met zich meebrengt.
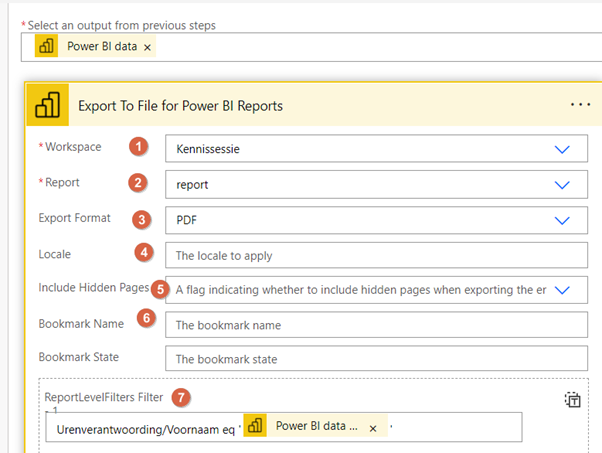
De mogelijkheden omvatten onder andere:
- Workspace: Geef hier aan in welke werkruimte het rapport staat (1).
- Report: Geef hier aan om welk rapport het gaat binnen deze werkruimte (2).
- Export format: geef hier het gewenste export formaat aan (3).
- Locatie: Hier kan eventueel aangegeven worden welke getalsnotatie gevolgd moet worden (4).
- Include Hidden Pages: Hier kun je aangeven of je de verborgen tabbladen mee wilt nemen (5).
- Bookmark name: Geef hier aan of je een bookmark geactiveerd wilt hebben (6).
- ReportLevelFilters Filter: Hier kun je aangeven of je het rapport gefilterd wilt hebben (7). Om een filter toe te voegen, volg dan de volgende structuur: Tabel/veld eq ‘waarde’.
Ons ReportLevelFilters filtert op de kolom voornaam uit de Power BI Dataset.
Stap 6
Door het uitvoeren van stap 5, ontstaat er automatisch een apply to each loop (1). Hierbij geldt dat we onder “select an output from previous steps” de gehele dataset opgeven (“Power BI data”) (2). Daardoor gaat hij voor elk emailadres uit de dataset, de overige stappen uitvoeren en krijgt elke medewerker uit de dataset dus uiteindelijk een pdf-bestand met zijn/haar geschreven uren.
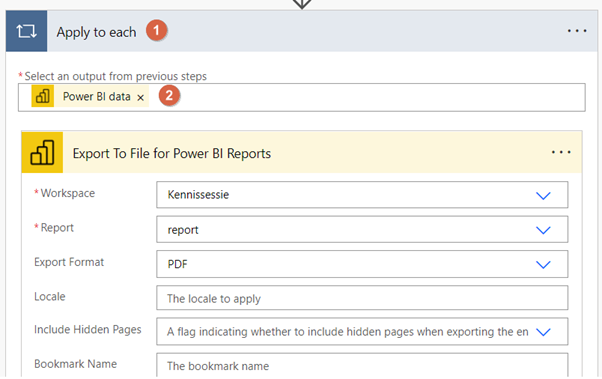
Stap 7
In stap 7 zorgen we ervoor dat we het gefilterde Power BI rapport via een pdf-bestand naar de juiste persoon sturen. Dit doen we door weer een nieuwe stap toe te voegen (zie onderstaande afbeelding).
Door op “office 365” te zoeken (1), verschijnt de optie “send an email” (2)
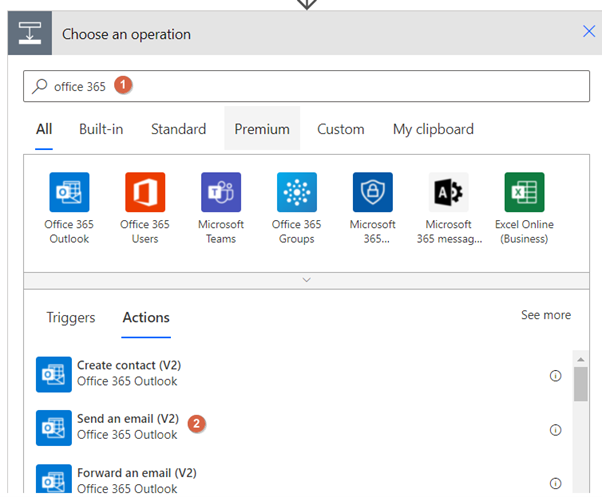
Vervolgens kunnen we de ontvanger van de email bepalen, de titel van de e-mail, het inhoudelijke bericht en eventueel een bijlage toevoegen. Tevens kunnen we binnen deze opties dynamische verwijzingen maken naar kolommen uit de Power BI dataset. Zo kunnen we bijvoorbeeld als ontvanger het emailadres uit de Power BI dataset selecteren (1). Doordat we nog steeds in een apply to each loop zitten, herkent hij welk persoon bij welk emailadres hoort. Ook kunnen we op een dynamische wijze naar de voornaam verwijzen (2). Hierna kan de optie “show advanced options” geselecteerd worden (3).
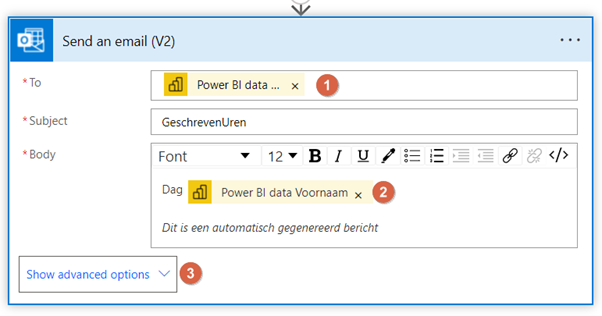
Onder de optie “show advanced options” kan er onder “attachment name” de naam van een bijlage worden aangegeven (1) en onder “attachment content” kunnen we refereren naar de Power BI rapportage (2) die aangegeven is in de vorige actie “Export To File for Power BI Reports”.
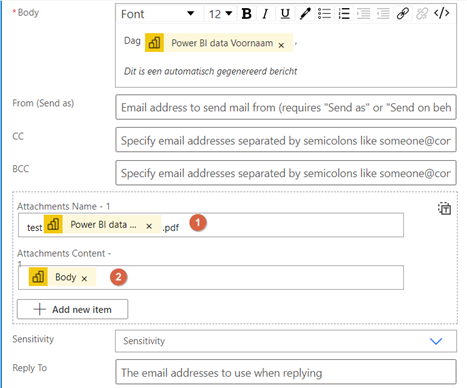
Stap 8
Hierna slaan de flow op door op “save” te klikken (1) en koppelen we de flow aan de Power Automate button door op “save and apply” te klikken (2).
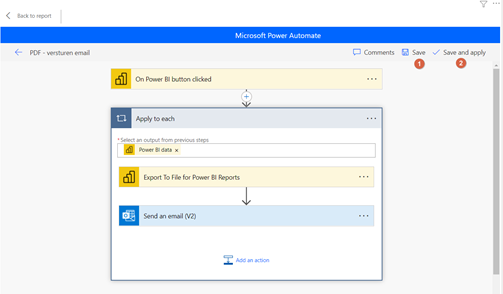
Stap 9
Om het proces in gang te zetten, klik op de power automate button (1).
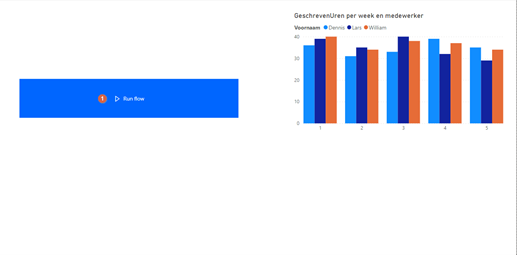
Nadat je deze knop aangeklikt hebt, zul je zien dat de melding “triggered” weergeven wordt. Dit geeft aan dat de flow in gang is gezet.
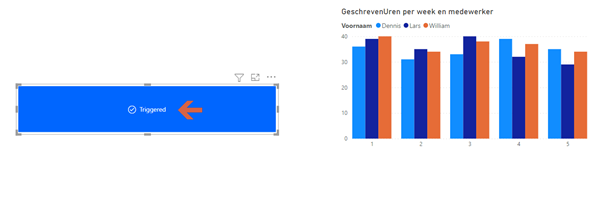
Stap 10
Hierna ontvang ik een e-mail waarin het betreffende pdf-bestand staat.
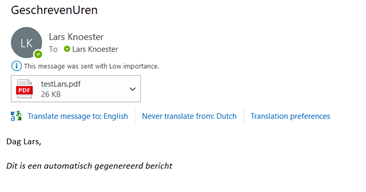
Als ik daaropvolgend het pdf-bestand open, zie ik de volgende weergave verschijnen:
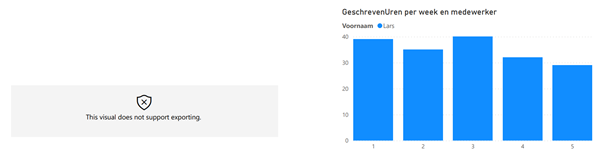
Het eindresultaat is derhalve een PDF weergave van het Power BI rapport, specifiek gefilterd op mijn naam.

