Stap 1.
Maak een grafiek van het type “Stacked Area Chart” aan (1), plaats het item dat je in de legenda wilt tonen zowel in de legenda van de grafiek (2) als in de Value (3). Zorg dat deze laatste als aggregatie op Count (Distinct) staat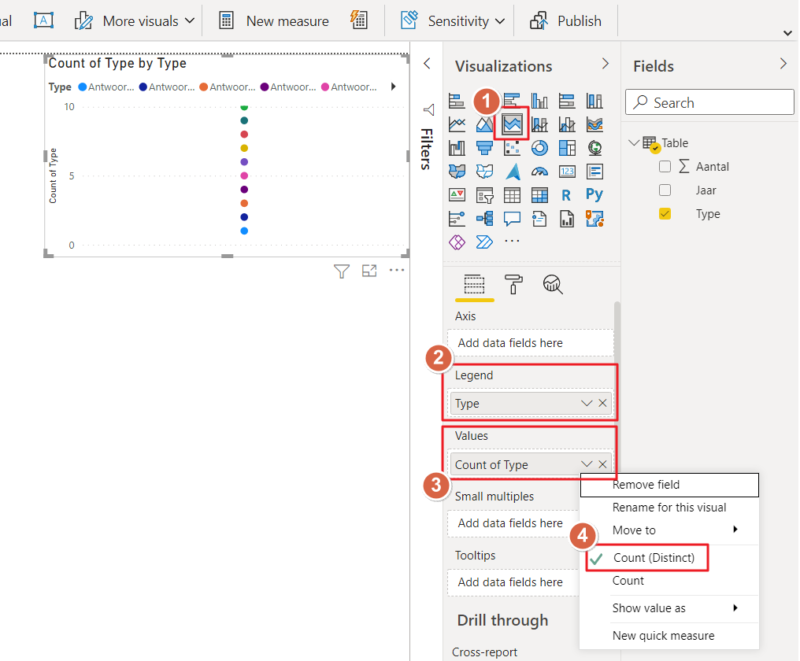
Stap 2
Schakel de volgende items uit: Legend, X axis, Y axis (1), Title en Tooltip
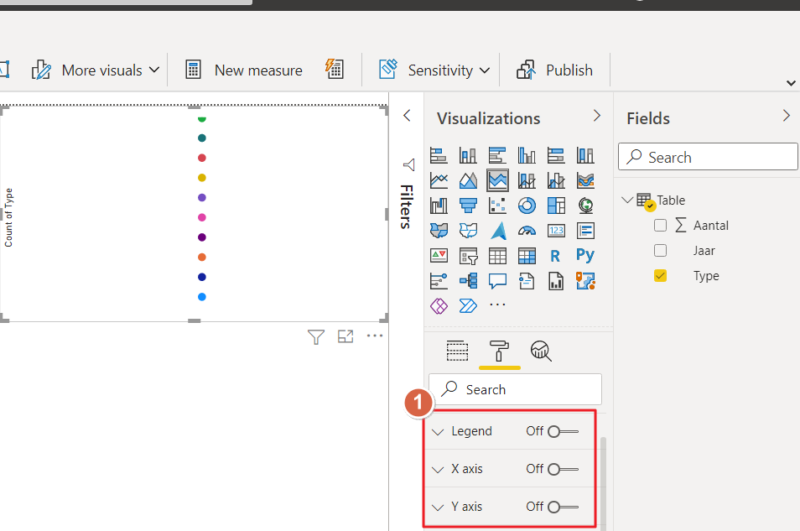
Stap 3
Ga naar de instellingen van de Y axis (1) en voer de volgende instellingen door:
- Uitschakelen titel
- Invert Axis inschakelen
- Start Y axis op 0 zetten
- End Y axis op een hoge waarde zetten, bijvoorbeeld 30 (afhankelijk van het aantal items dat je verwacht nodig te hebben in de legenda)
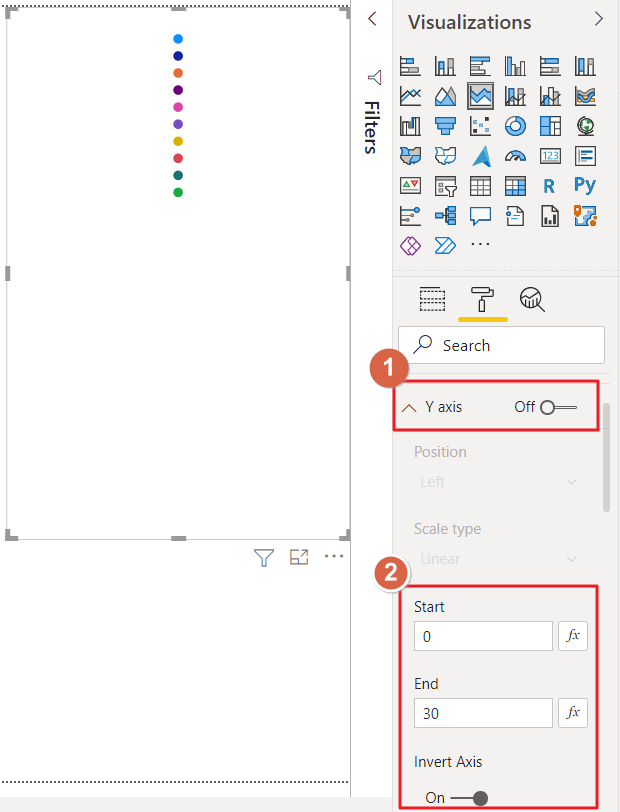
Stap 4
Ga naar de instelling Series Labels en schakel deze in (1). Zet onder deze instelling de optie Maximum Width op 50 en lijn de visualisatie verder naar wens uit.
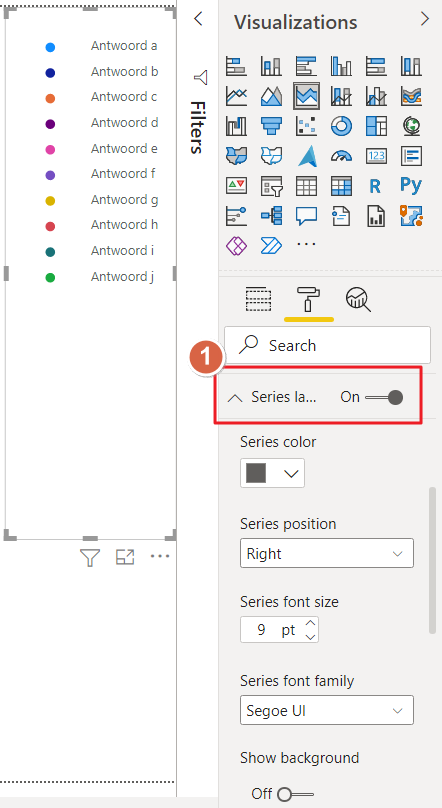
Eindresultaat
Het resultaat is een interactieve legenda die “meegroeit” naar beneden wanneer er meer items in komen te staan. Door op een bolletje in de legenda te klikken zul je zien dat de overige grafieken hierop reageren:
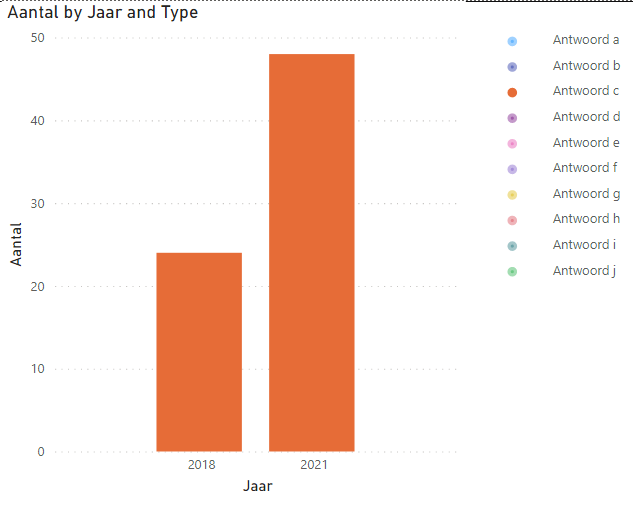
Een punt van aandacht is de interactie naar de legenda toe. Wanneer je nu aan de slag gaat met de slicers kan het zijn dat je legenda korter/langer wordt, afhankelijk van de data die van toepassing binnen de context van de slicers. Eventueel kun je dit aanpassen door de interactie tussen de objecten richting de legenda los te koppelen.

