In februari 2024 is Power BI weer aangevuld met handige features. De interessantste zetten we hieronder graag op een rijtje:
Visual calculations (preview)
Het vlaggenschip van Power BI tot nu toe in 2024 is wat ons betreft de Visual calculation.
De Visual calculation (VC) is, zoals de naam al enigszins verraadt, een berekening binnen een visual. Dit is vergelijkbaar met een measure, in de zin van dat een VC een geavanceerde berekening kan doen met je data. Belangrijk verschil is dat een VC alleen actief is binnen een visual. Dit zorgt voor een betere performance: VC’s kijken immers alleen naar de measures in een visual, die uitsluitend geaggregeerde data bevatten. VC’s hoeven dus niet elke rij uit een brontabel na om een berekening te maken.
Hieronder zie je hoe je een VC aanmaakt: selecteer een visual (1), druk op Add data (2) en klik op New calculation (3).
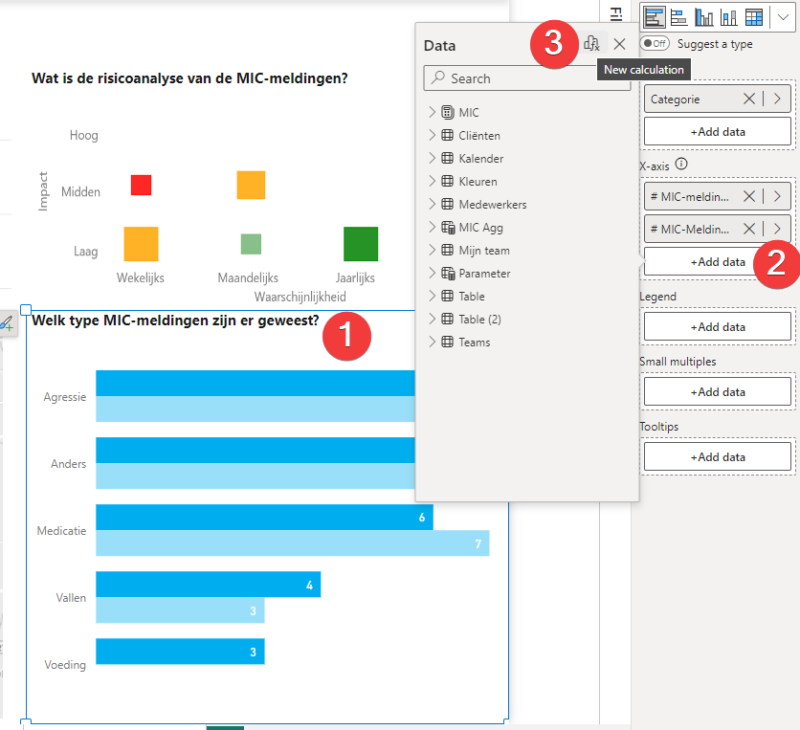
Hierna kom je in een duidelijk venster terecht om je VC op te stellen. De DAX-code die voor VC’s nodig is, is een stuk simplistischer. Er zijn aanvullingen op de bestaande DAX-functies die alleen voor VC’s werken, waarin je op compacte wijze interessante berekeningen kunt doen. Voorbeelden zijn RUNNINGSUM (cumulatieve som) en MOVINGAVERAGE (meebewegend gemiddelde). Ook heb je onder het bouwen toegang tot een voorbeeldtabel wat je laat zien wat de uitkomstgetallen zijn van je VC voordat deze in een mooiere visual gegoten wordt. Zo weet je zeker dat er geen rekenfoutjes in je formule zijn geslopen. Bovendien: omdat een VC inherent naar één visual kijkt, kun je binnen je VC instellingen opnemen die de visuele eigenschappen (zoals sortering van de staven in een staafdiagram) in acht nemen.
Zie hier een voorbeeldfilmpje van het gebruik van een Visual calculation:
Hierin zie je dat je in een VC eenvoudig kunt verwijzen naar de measures in je visual, bijvoorbeeld door het verschil in MIC-meldingen tussen dit jaar en vorig jaar uit te rekenen. Zodra je deze twee ‘bron’-measures verwijdert uit de visual, valt de VC ook in elkaar. Echter kun je de measures wel verbergen, dan zal je VC blijven werken. Ook kun je in een tweede VC weer naar je eerste verwijzen, wat in dit filmpje gebeurt met de RUNNINGSUM-functie.
Deze functie is nog in preview, wat betekent dat je bij Power BI Desktop > Options > Preview Features eerst een vinkje voor ‘Visual Calculations’ moet zetten voor je hem kunt gebruiken.
Lees ook eens onze aparte blog over Visual calculations! Deze verschijnt binnenkort op onze website.
Dynamisch ‘abonnement’ op een rapport (preview)
Een al langer bestaande functie is dat Power BI gebruikers zich kunnen abonneren op een periodieke PDF-uitdraai van een bepaald Power BI rapport. Hierdoor kan men bijvoorbeeld wekelijks een e-mail krijgen met daarin een screenshot van dit rapport: een soort abonnement of subscription.
Een nieuwe feature is een uitbreiding op de subscription. Waar je eerder via subscriptions alleen het volledige rapport kon rondsturen, kun je de uitdraai nu dynamisch maken. Dat wil zeggen dat Power BI een screenshot van het rapport rondstuurt, maar dan gefilterd op de data die een ontvanger op basis van diens leesrechten heeft. In zekere zin is deze feature dus vergelijkbaar met Row Level Security in Power BI rapportages. Een toevoeging hier nog op binnen is dat je binnen deze feature ook in kunt stellen wie er precies een uitdraai ontvangen.
Hoe ga je te werk:
1. Open in Power BI Desktop het Semantisch model waar je een subscription op in wilt stellen, en zorg dat je daarin een tabel opneemt met daarin:
- Een kolom met de e-mailadressen van de ontvangers
- Bijbehorende kolom die bepaalt welke data de ontvanger te zien krijgt, bijv. regio, manager, of functie. In onderstaand voorbeeld gaan we uit van regiogebonden data:
Regio | |
Zuid | |
Oost | |
Noord |
2. Koppel deze ‘toegang’-tabel vervolgens in Power BI Desktop via de kolom Regio aan een regiodimensie in het model.
4. Ga naar een rapport in Power BI Service wat gebruikmaakt van dit datamodel en klik in de menubalk bovenaan op Subscribe to report.
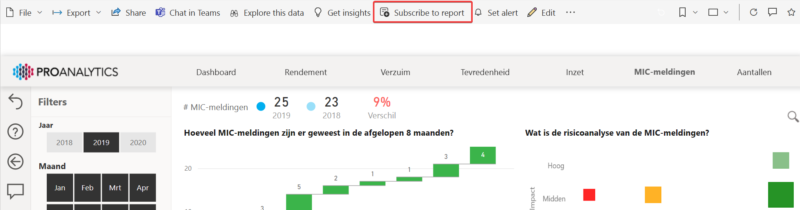
5. Klik op Create a Subscription en daarna op Dynamic per Recipient (preview). Je komt in een apart venster
6. Kies in de eerste stap het Semantisch model waarin je de toegangstabel hebt opgenomen, en klik Next.
7. Kies nu de toegangstabel van stap 1, met hierin ten minste de e-mailadressen en het veld waarop je de PDF-uitdraai per ontvanger wil filteren, in bovenstaand voorbeeld Regio.
(Je kunt in deze stap ook eventueel je ontvangers filteren.)
8. In de volgende stap (Email Details) kun je de ontvangers invoeren, waarbij je bij Recipients > Get from data > [E-mail-kolom] de kolom Emailadressen van je toegangstabel kiest. Je kunt hierbij ook andere zaken instellen, zoals het onderwerp en de inhoud van de mail.
9. De stap erna, Map your Data, is het belangrijkste voor de dynamische PDF-inhoud. Hierbij geef je aan met welke filtering er rekening moet worden gehouden zodat de PDF-inhoud gepersonaliseerd is. In een voorbeeld waarbij locatie bepalend is voor de inhoud van iemands PDF-export, zou het venster er zo uitzien:
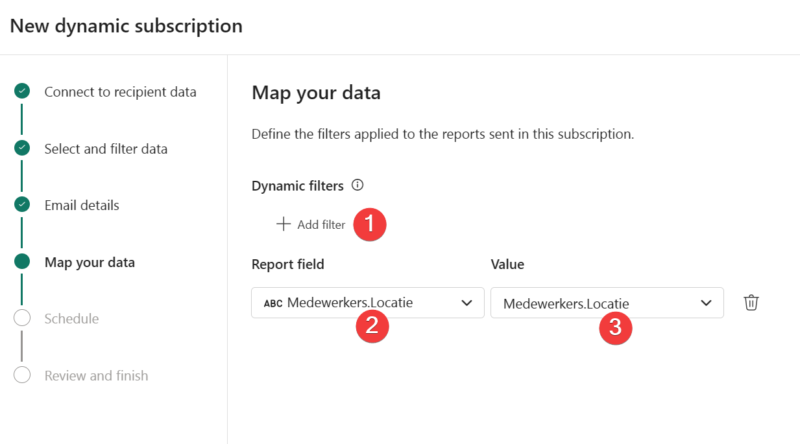
10. In de laatste stap kun je instellen hoe vaak de mail wordt gestuurd en wanneer precies. Na deze pagina krijg je al je instellingen in één overzicht te zien voordat je de subscription kunt afronden.
Nog twee aandachtspunten bij deze nieuwe feature:
– Ook deze functie is in preview, echter omdat het een Power BI Service functie is, hoeft er in Power BI Desktop niets te worden aangevinkt
– Je kunt maximaal 50 verschillende versies van een rapport rondsturen via deze functie. In bovenstaand voorbeeld kunnen er dus maximaal van 50 verschillende regio’s gepersonaliseerde PDF-uitdraaien worden rondgestuurd.
Beschrijving van een measure met CoPilot
CoPilot, de AI-tool binnen Power BI waarmee je op basis van uitgeschreven vragen over de data hele rapporten terugkrijgt, heeft een uitbreiding gekregen: measure beschrijving.
Ga in Power BI Desktop naar Model View, klik een measure aan en kijk in het Properties menu.
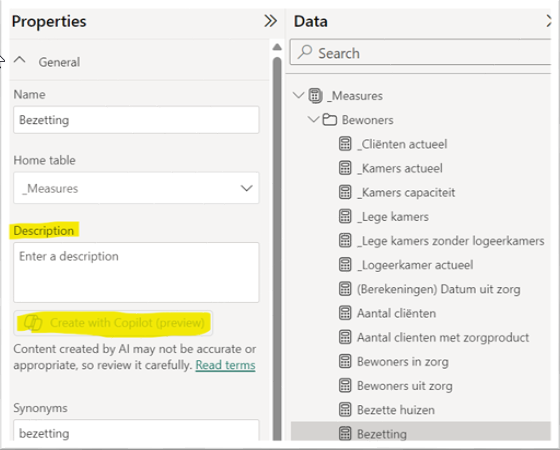
Druk op Create with Copilot en er zal automatisch een tekst verschijnen die bij deze measure hoort. Als je de measure later eens herschrijft, hoef je nog maar eens op deze knop te drukken en de measure-description past zich aan.
Ondersteuning TMDL bij versiebeheer Power BI (preview)
In een eerdere blog hebben we het gehad over versiebeheer in Power BI projecten. Hierbij kun je je Power BI bestanden opslaan als .PBIP-projecten en zo via Git-Hub samenwerken aan hetzelfde rapport zonder dat je elkaar in de weg zit.
Een nieuwe update betreft de manier waarop deze projecten worden opgeslagen. Kort gezegd worden de Power BI bestanden omgezet naar JSON-code en kunnen de codes van twee Power BI bestanden naast elkaar gelegd worden om automatisch op te sporen hoe de twee bestanden verschillen. Ideaal voor versiebeheer dus!
De formatting van deze JSON-code is echter van groot belang voor leesbaarheid en duidelijkheid. Voorheen werd het TMSL-format gebruikt. In de februari-update wordt echter het TMDL-format gebruikt: overzichtelijker en intuïtiever. Zie hieronder een vergelijking van de TMSL en TMDL formatting, van de website van Microsoft:
.
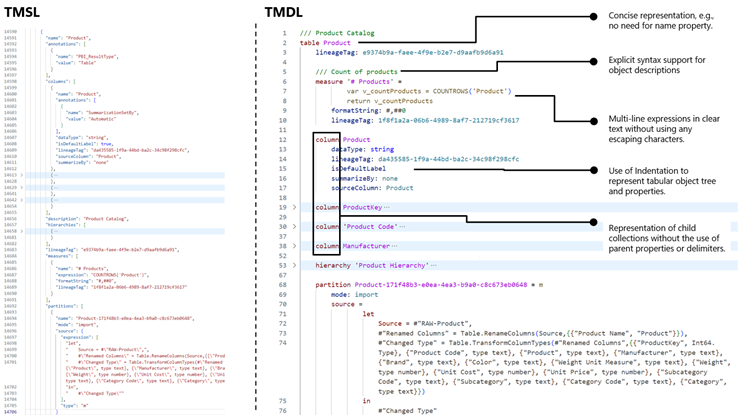
Zoals je ziet, bevat de TMDL-formatting:
- Compactere code
- De mogelijkheid tot becommentariëren
- Minder interpunctie zoals puntkomma’s, aanhalingstekens en haken
- Gebruik van inspringingen om niveau van objecten (zoals kolommen en tabellen) aan te duiden
Met deze update is versiebeheer binnen Power BI gebruiksvriendelijker gemaakt en in onze ogen een stuk aantrekkelijker.
Overlappende staafdiagrammen
Ten slotte willen we het graag nog hebben over een update in de clustered bar/column chart visual. Hier is het nu mogelijk om de staven te laten overlappen, bijvoorbeeld om één van de staven meer te laten opvallen of om ruimte te besparen in je visual.
Zie hier een voorbeeldvideo van een staafdiagram waarin de verhouding tussen aantal mannelijke en vrouwelijke cliënten zichtbaar worden. In het Format pane kun je onder Visual > Columns > Layout de Overlap aanzetten. Als je vervolgens de Space between series verhoogt, zullen alle staven behorend bij één waarde op de horizontale as (in dit geval, de staven die het aantal vrouwen én het aantal mannen in dezelfde maand aangeven) deels achter elkaar kruipen. Hierbij is de meest rechtse staaf standaard de voorste en de meest linkse de achterste. Zodra je op Flip overlap drukt, zal dit switchen.
Mogelijk wil je de staaf die het grootste aantal uitdrukt achteraan hebben staan, dat kan ook: zet Sort by value aan en je ziet dat in maanden waarin er meer vrouwelijke dan mannelijke cliënten waren, de vrouwelijke staaf op de achtergrond staat en de mannelijke ervoor.
Kortom, een interessant update om eenvoudig je staafdiagram compacter en duidelijker te maken.

