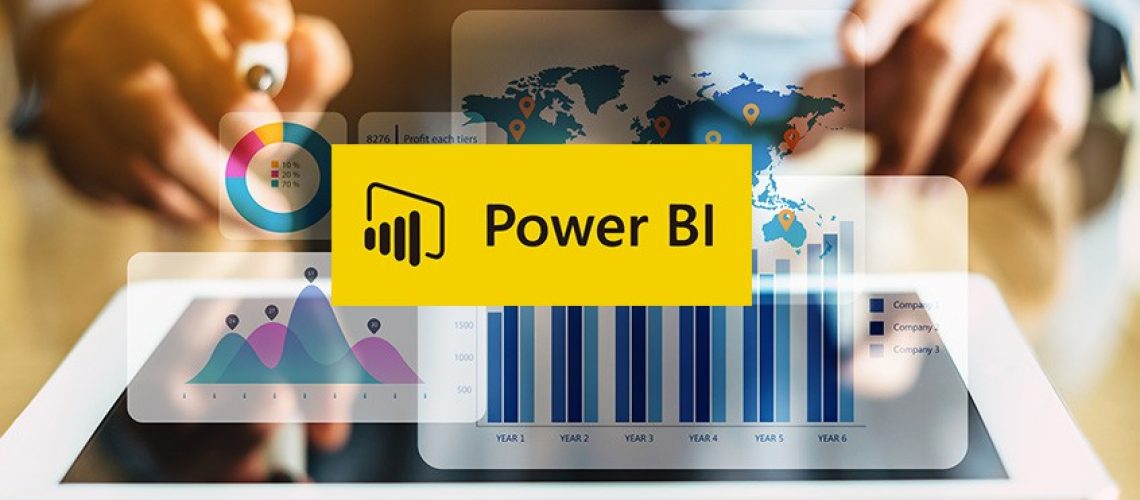In het eerste deel van de blogserie over de errorbar hebben we de standaard functionaliteit bekeken. Er is echter nog veel meer mogelijk met deze functionaliteit. Door deze slim in te zetten kun je je bestaande rapportages van veel extra inzichten voorzien. In de aankomende 6 blogs gaan we bekijken welke opties er allemaal te zijn, te beginnen met het toevoegen van een referentiepunt.
Inspiratie voor deze functionaliteit is afkomstig uit het boek The truthful art van Alberto Cairo. In dit boek wordt een visualisatie getoond (zie figuur 7.12 op pagina 181) waarin het voorgenomen stemgedrag van mensen wordt afgezet tegen hun ideologische verwantschap.
Een visualisatie die hier sterk op lijkt wordt hieronder getoond:
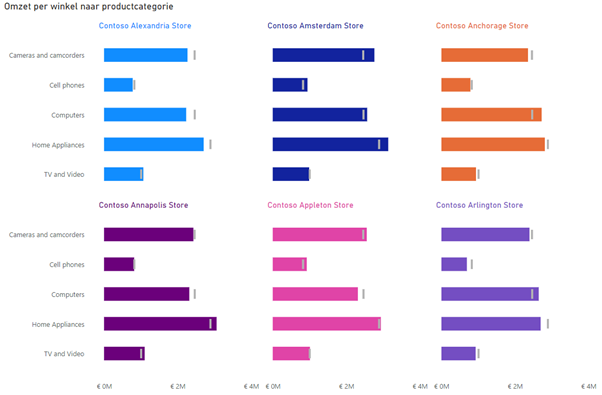
In bovenstaande visualisatie wordt getoond wat de omzet per productcategorie naar winkel is. Hierin toont de staafgrafiek de werkelijke omzet en de grijze “marker” de omzet van vorig jaar. Hiermee wordt het eenvoudig om snel te zien welke productcategorieën in een winkel beter of slechter verkopen dan een jaar eerder.
Om bovenstaand effect te bereiken moet eerst begonnen worden met een standaard staafgrafiek waarin de omzet van het huidige jaar wordt afgezet tegen de omzet van vorig jaar:
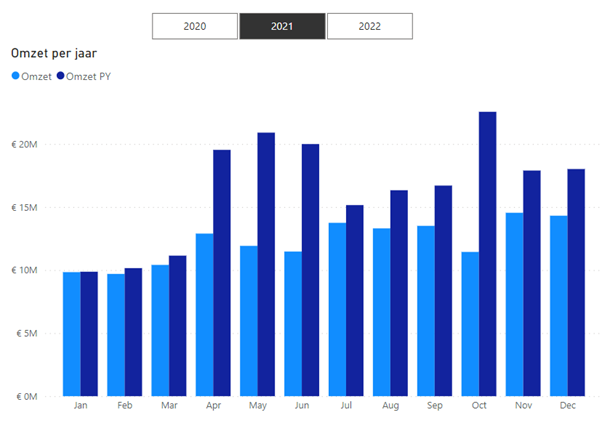
De omzet van een voorgaand jaar kan worden berekend met één van de volgende DAX-formules
Omzet PY =
CALCULATE(
[Omzet],
SAMEPERIODLASTYEAR(PRO_vDimDate[DateKey])
)
Of
Omzet PY =
VAR _varJaar = SELECTEDVALUE(PRO_vDimDate[Year])
RETURN
CALCULATE(
[Omzet],
FILTER(
ALL(PRO_vDimDate[Year]),
PRO_vDimDate[Year] = _varJaar - 1
)
)
Met het klaarzetten van de basiselementen kan gestart worden met het invoegen van de refentiepunten. Hiervoor moet als eerste de kolom met de omzet van het voorgaande jaar uit de visualisatie worden verwijderd:
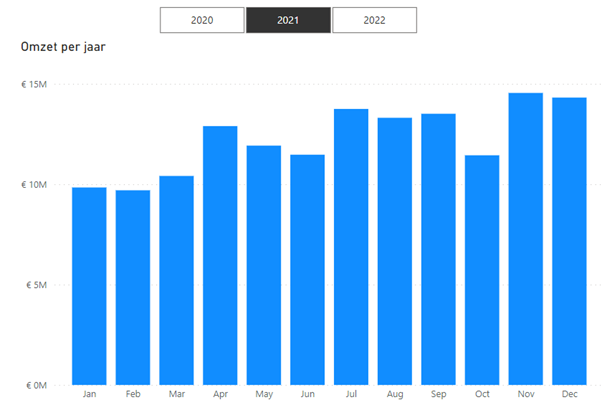
Ga hierna in de visualisatie naar “Analysis” (1), kies voor de optie “Error bars” (2) en zet onder “Options” (3) de optie “Enabled” aan (4). Het is nu mogelijk om de kolom met de omzet van vorig jaar in de velden “Upper bound” en “Lower bound” te slepen (5). Het effect is dat de staafgrafiek nu naast staven ook streepjes (markers) toont die de omzet van vorig jaar in beeld brengen (6).
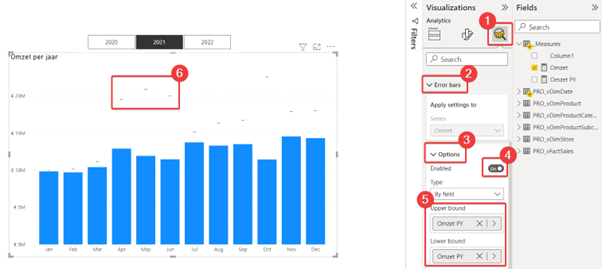
De standaard markers zijn vrij klein en kunnen verder worden opgemaakt. Ga hiervoor naar “Bars” (1) en stel “Bar color” (2) in op zwart en de “Marker size” op 10 (3).
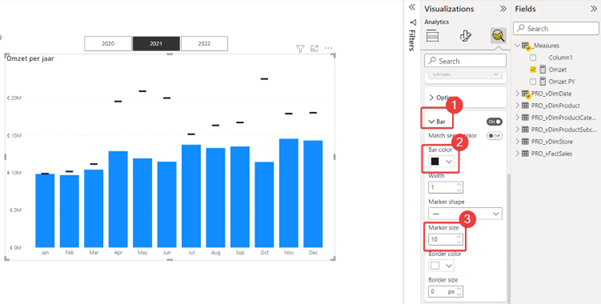
Wanneer je nu met de muis over een staaf in de grafiek gaat zie je dat deze naast de waarde in de staaf ook de waarde toont van de “Lower bound” en “Upper bound” (1). Dit is eenvoudig uit te schakelen door de optie “Tooltip” (2) uit te schakelen. Hiermee schakel je niet de gehele tooltip uit, maar enkel de tooltip van de errorbar.
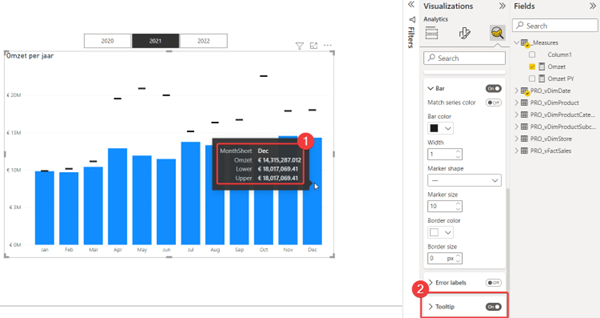
Met deze stappen zijn de basisinstellingen gedaan en kan de rest van de grafiek naar eigen inzicht worden opgemaakt. Het is bijvoorbeeld mogelijk om de verticale staafgrafiek om te zetten naar een horizontale staafgrafiek en daar andere dimensies in op te nemen:
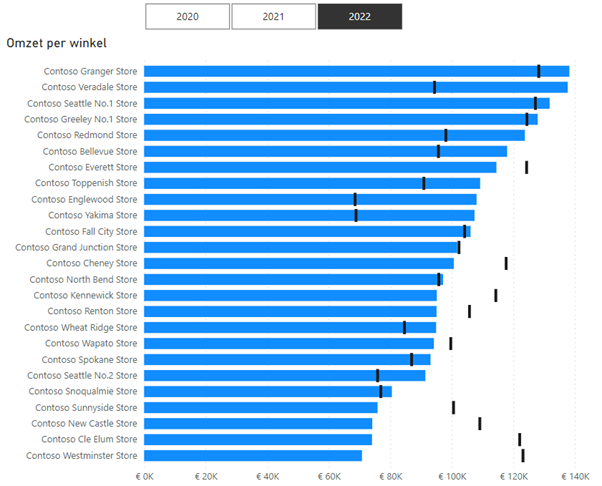
Een andere optie is om te werken met de functionaliteit van small mulitples om de grafiek in verschillende kleine grafieken op te splitsen en eventueel te variëren met kleuren om het volgende eindresultaat te bereiken:
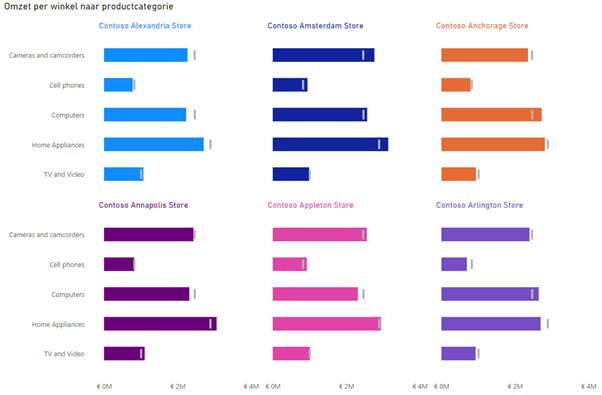
Naast het tonen van vorig jaar zijn er diverse andere referentiepunten te bedenken die een grafiek van extra waarde voorzien, zoals:
- Budget
- Vorige periode (bijv. maand)
- Gemiddelde
Het toevoegen van een referentiepunt is slechts één van de mogelijkheden die de errorbars bieden. In de volgende blogs gaan we ook de andere opties bekijken die tot onze beschikking staan.